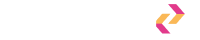Aan de slag
.png)
Bestellen met BarTrack
Bestel bij al je favoriete groothandels. Verzamel al je bestellingen per project. Bespaar veel administratieve tijd!
.png)
Voorraadbeheer met BarTrack
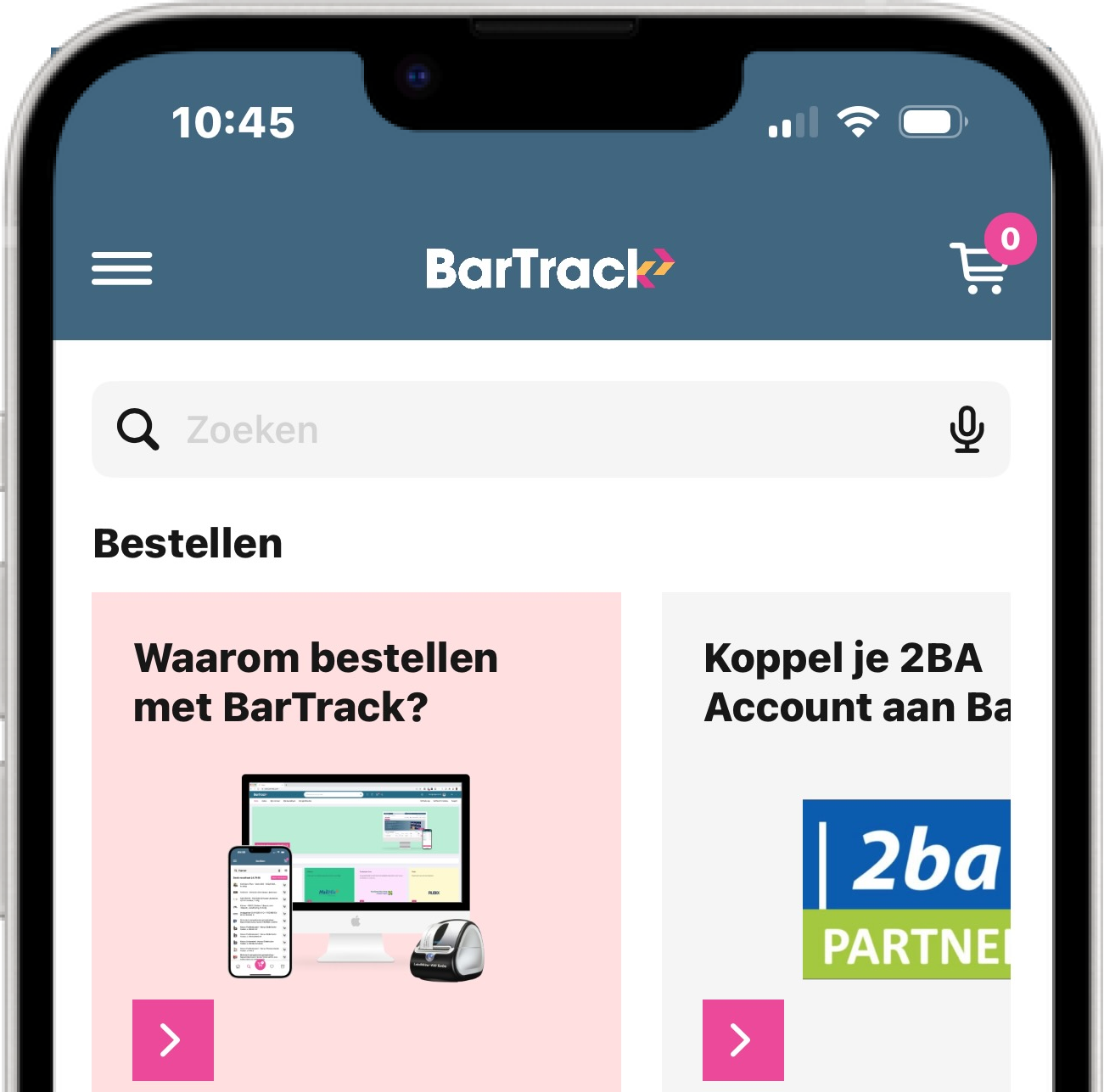
BarTrack Mobile App
Bestel onderweg je (project) materialen. Beheer je voorraden. Scan bestelstickers om voorraden aan te vullen.
.jpg)
Bestelstickers printen
%20(715%20x%20550%20px).png)
BarTrack for desktop